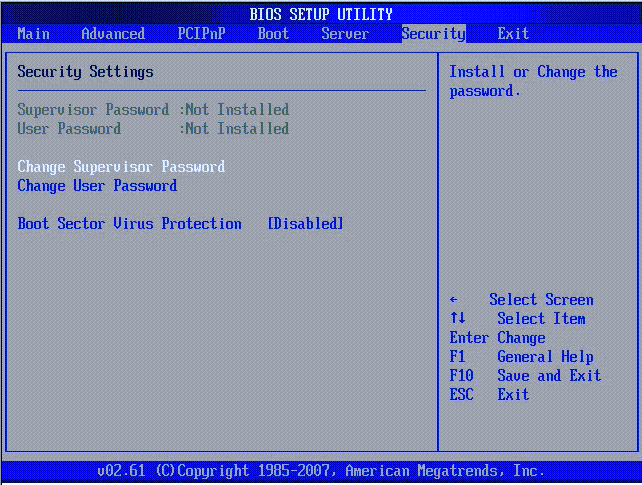UTILITIES
Utility adalah kegunaan. Program Utility adalah program-program (dalam hal ini pada Windows) yang memiliki kegunaan yang besar untuk berbagai macam kebutuhan. Program Utility ada yang internal (bawaan dari Windows), ada yang eksternal (program lain)
Di sini saya akan menerangkan tentang Utility internal yang lebih tepatnya pada system tool. System tool sendiri terbagi dari beberapa bagian, yaitu:


a. Back up
b. Character Map
c. Disk Cleanup
d. Disk Defragmenter
e. Files and Setting Transfer Wizard
f. Internet Explorer
g. Scheduled Task
h. System Information
i. System Restore
a. Backup
Backup merupakan suatu cara mengamankan file-file penting kita dengan cara membuat cadangan. Backup ini melakukan pengamanan file-file kita dengan cara menyatukan file kita menjadi satu. Dengan cara ini apabila hardisk kita mengalami masalah sehingga menyebabkan gangguan terhadap data kita seperti data terhapus, tertumpuk atau masalah lainnya, kita bisa mengembalikannya dengan file backup yang telah kita buat sebelumnya.
b. Character Map
c. Disk Cleanup
d. Disk Defragmenter
e. Files and Setting Transfer Wizard
f. Internet Explorer
g. Scheduled Task
h. System Information
i. System Restore
a. Backup
Backup merupakan suatu cara mengamankan file-file penting kita dengan cara membuat cadangan. Backup ini melakukan pengamanan file-file kita dengan cara menyatukan file kita menjadi satu. Dengan cara ini apabila hardisk kita mengalami masalah sehingga menyebabkan gangguan terhadap data kita seperti data terhapus, tertumpuk atau masalah lainnya, kita bisa mengembalikannya dengan file backup yang telah kita buat sebelumnya.
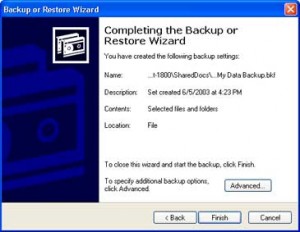
b. Character Map
Character Map adalah fasilitas yang dimililki Windows XP untuk memasukkan kode atau simbol tertentu yang tidak bisa dilakukan melalui keyboard. Dengan fasilitas ini hampir semua simbol dan kode bisa dimasukkan.

c. Disk Cleanup
Berfungsi untuk menghapus beberapa file temporary, biasanya diberi kode tmp, hasil hasil download dari internet, atau file dari suatu program yang dianggap tidak penting, sebaiknya anda menghapus file dengan ekstensi tmp sehingga sisa ruang hardisk anda jadi lebih banyak.

d. Disk Defragment
Berfungsi untuk menata ulang posisi file yang tidak beraturan akibat proses copy, paste, cut, delete dll. Ketika kita melakukan proses copy data atau bahkan penghapusan, pada hakekatnya terjadi perpindahan tata letak file sehingga komputer membutuhkan waktu ekstra untuk mencarinya. Proses inilah yang akhirnya menjadikan komputer kita terasa lebih lambat dari biasanya. Disk defragmenter dimaksudkan untuk mempercepat pembacaan file hal itu disebabkan program dapat mengenali langsung file yang akan dicari sesuai dengan urutan posisi yang telah ditentukan
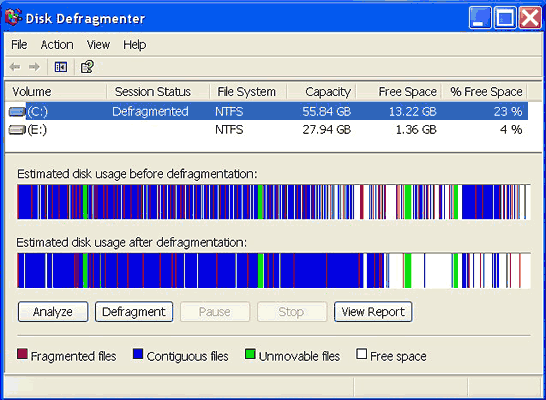
e. Files and Setting Transfer Wizard
Files and Setting Transfer Wizard adalah suatu program bawaan windows agar si pengguna dapat mentransfer data-data backup pada computer satu dengan yang lain. Dan juga dapat memprogram agar suatu data tersebut mempunyai file cadangan anda dan pengaturan, yang kemudian dapat digunakan untuk mengembalikan konfigurasi data rinci anda, jika anda merasa perlu untuk menginstal ulang Windows XP.

f. Internet Explorer
Internet Explorer, disingkat IE atau MSIE, adalah sebuah penjelajah web (web browser) untuk alat browsing ketika kita connect terhadap internet dan perangkat lunak tak bebas yang gratis dari Microsoft.

g. Scheduled Task
Digunakan untuk membuat jadwal pengaturan proses tertentu, misalnya scandisk, defrag, back up dll. Dengan demikian anda leluasa untuk mengatur beberapa proses berdasarkan waktu yang nantinya anda tentukan. Fasikitas ini akan aktif secara otomatis setiap anda ,enjalankan program windows. Ikuti langkah-langkah di bawah ini untuk mengaktifkan schedule task.

h. System Information
System information sengaja disediakan oleh windows untuk mengumpulkan konfigurasi dan beberapa perintah berharga lainnya yang dapat digunakan sebagai acuan manakala terjadi trouble pada computer kita. Ada 5 bagian yang disediakan oleh windows yaitu hardware, komponen, software environment, internet setting dan applications. Untuk melihat detail pada masing-masing bagian klik tanda + maka akan muncul informasi tambahan yang anda inginkan.

i. System Restore
System restore adalah salah satu komponen dalam windows XP yang berfungsi untuk mengembalikan komputer kita ke keadaan semula sesuai system restore yang kita pilih. System restore ini sejenis check point, jadi apabila kita selesai menginstal suatu program, namun kita merasa program ini tidak sesuai dengan kita maka kita bisa menggunakan system restore untuk mengembalikan sesuai keadaan sebelumnya. Perlu diketahui bahwa system restore hanya mengembalikan system atau setting dari komputer kita, tidak
berpengaruh pada data yang tersimpan pada hardisk kita. Jadi jangan takut data kita hilang apabila kita menggunakan system restore.